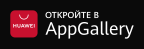Инструкция по перевыпуску ЭЦП для физических лиц Версия для печати
Последнее изменение: 18.06.2019- Минимальные требования к компьютеру пользователя
-
Браузер: Internet Explorer 10+, Firefox 4+, Opera 10+, Google Chrome 4+, Safari 5+;
-
NCALayer (последняя версия);
-
Операционная система: Windows 7/8/10, Linux, OS X 10.
- Вход в личный кабинет
Запустите браузер и наберите в адресной строке: http://pki.gov.kz. Появится следующая страница (Рис. 1).
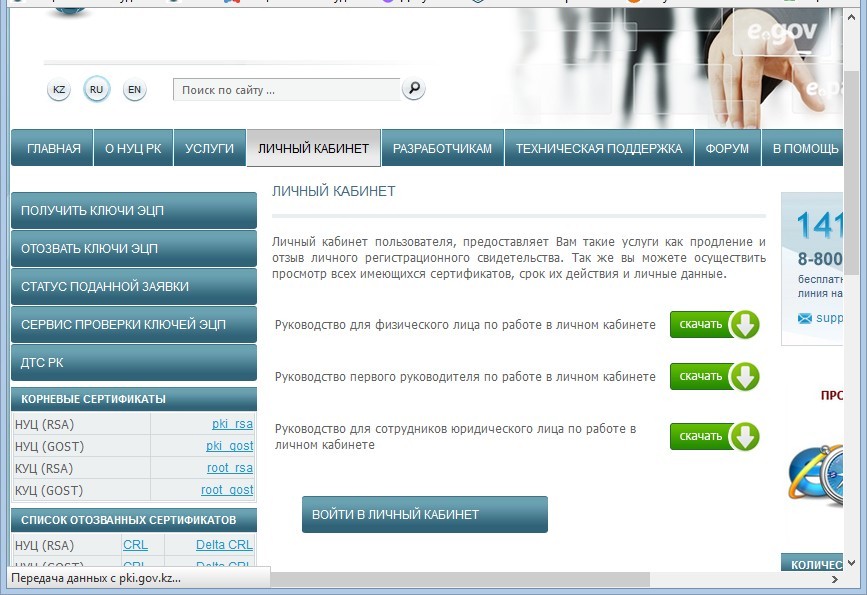
Рис. 1
Нажмите кнопку «Войти в личный кабинет».
В открывшемся окне Вам необходимо выбрать тип «Хранилище ключей» из списка - Персональный компьютер, удостоверение личности, eToken PRO (Java, 72K), JaCarta, Kaztoken (Рис. 2).
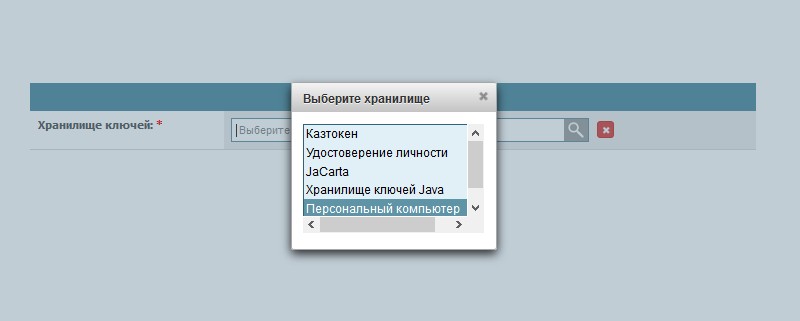
Рис. 2
В поле «Путь к хранилищу ключей» необходимо указать путь, где расположены Ваши ключи ЭЦП (Рис. 3). Выберите ключ аутентификации (AUTH_RSA) и нажмите кнопку «Открыть».
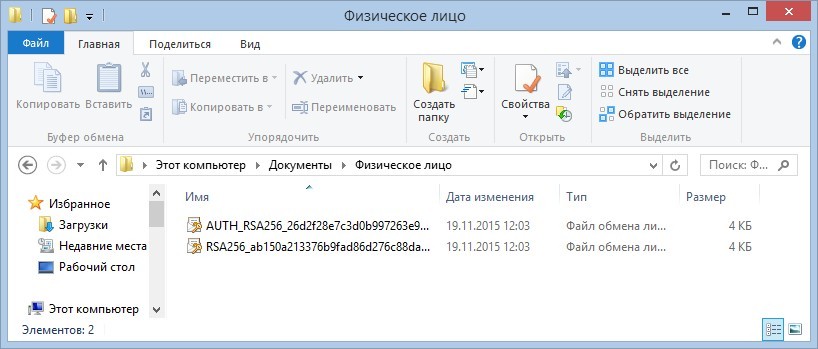
Рис. 3
Нажмите кнопку «Войти» (Рис. 4).
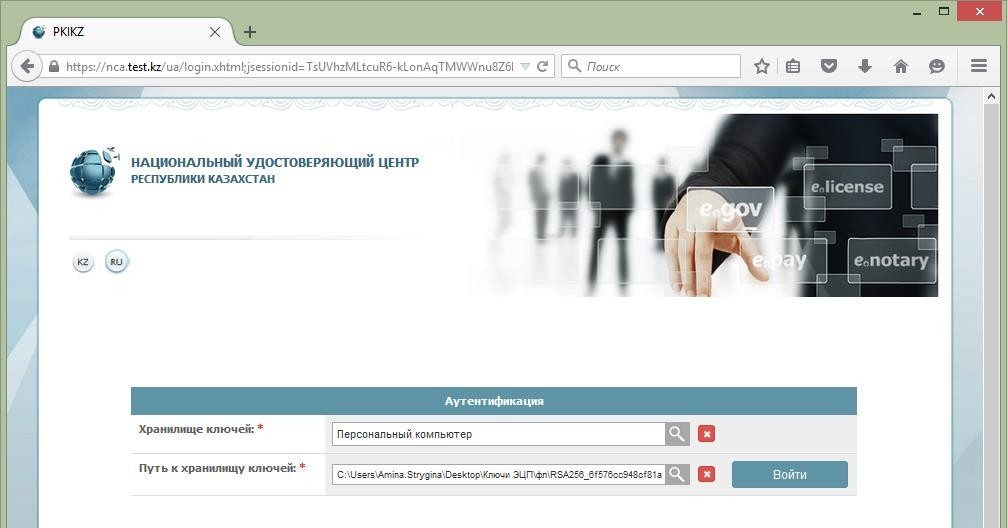
Рис. 4
В появившемся диалоговом окне введите Ваш пароль на хранилище ключей (Рис. 5).
Внимание: Пароль по умолчанию на Казтокен: 12345678, eToken PRO (Java, 72K), JaCarta: 1234567890.
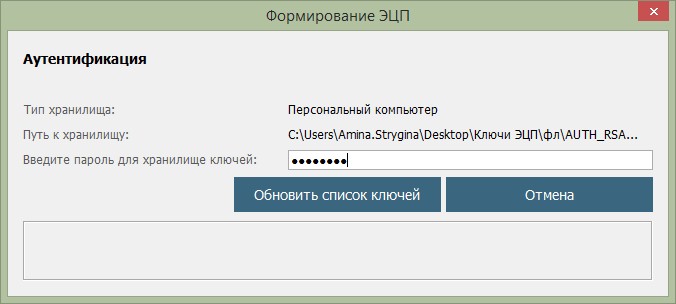
Рис. 5
Нажмите кнопку «Обновить список ключей». При корректном вводе пароля, будет отображен ключ аутентификации (Рис. 6).
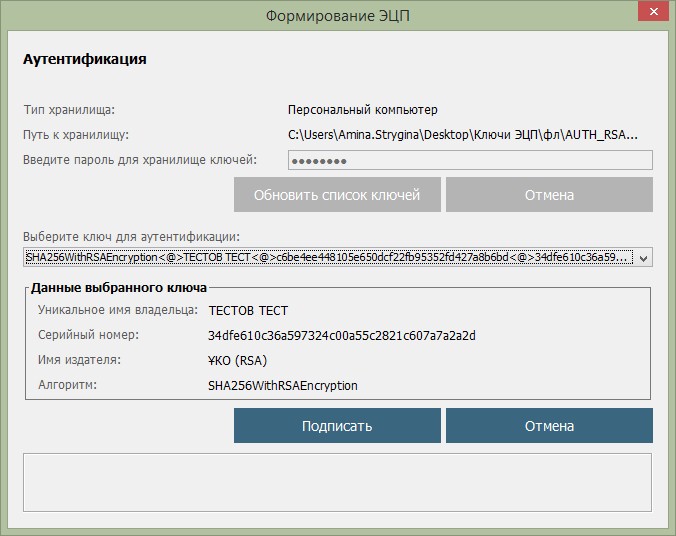
Рис. 6
Нажмите кнопку «Подписать».
Добро пожаловать в личный кабинет пользователя (Рис. 7).
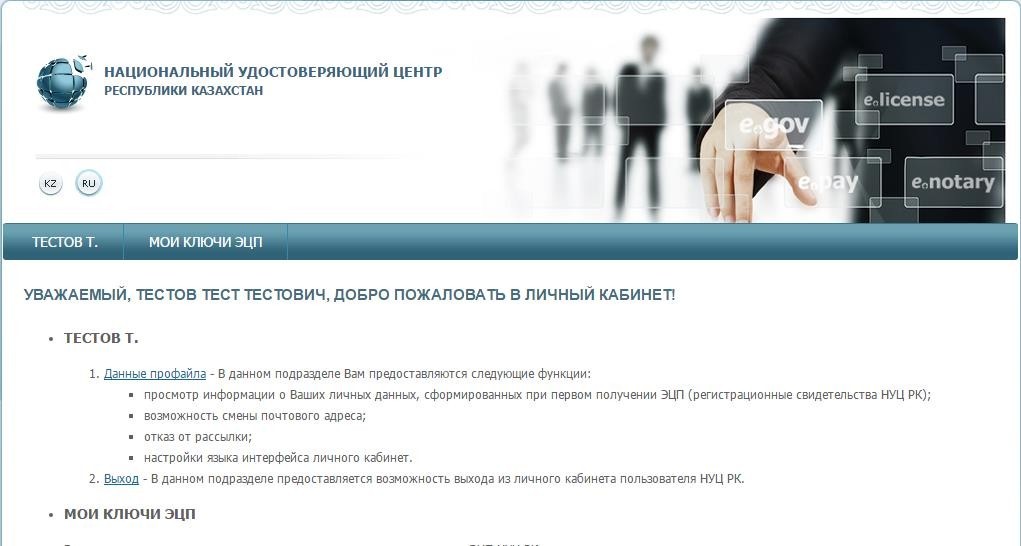
Рис. 7
Вход в личный кабинет пользователя осуществлен.
- Работа в личном кабинете
3.1. Меню «Фамилия»
Меню «Фамилия» пользователя содержит информацию о профайле пользователя НУЦ РК (Рис. 8).
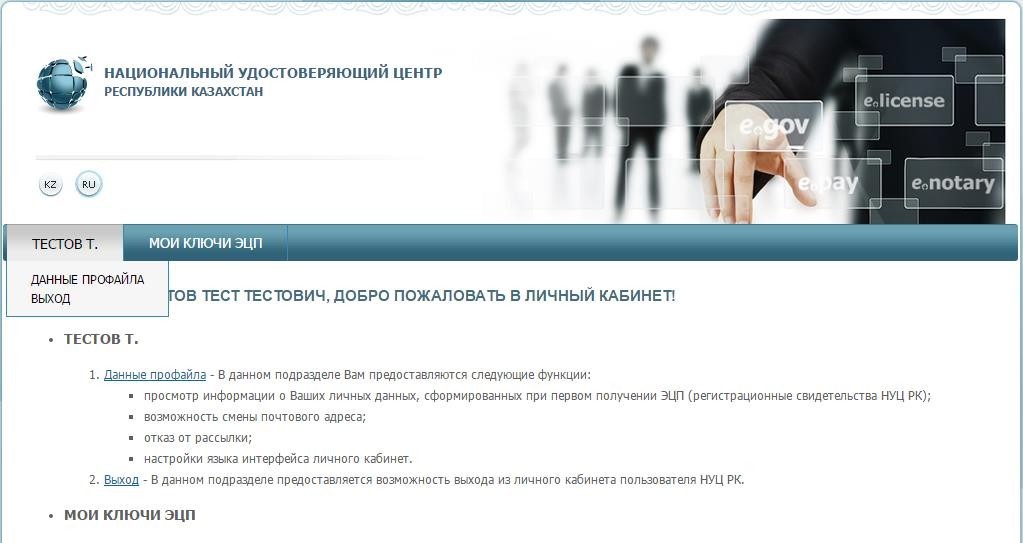
Рис. 8
Данные профайла содержат личную информацию пользователя. В настройках Вы можете выбрать язык интерфейса, а также возможность отключить рассылку уведомлений на электронную почту (Рис. 9).
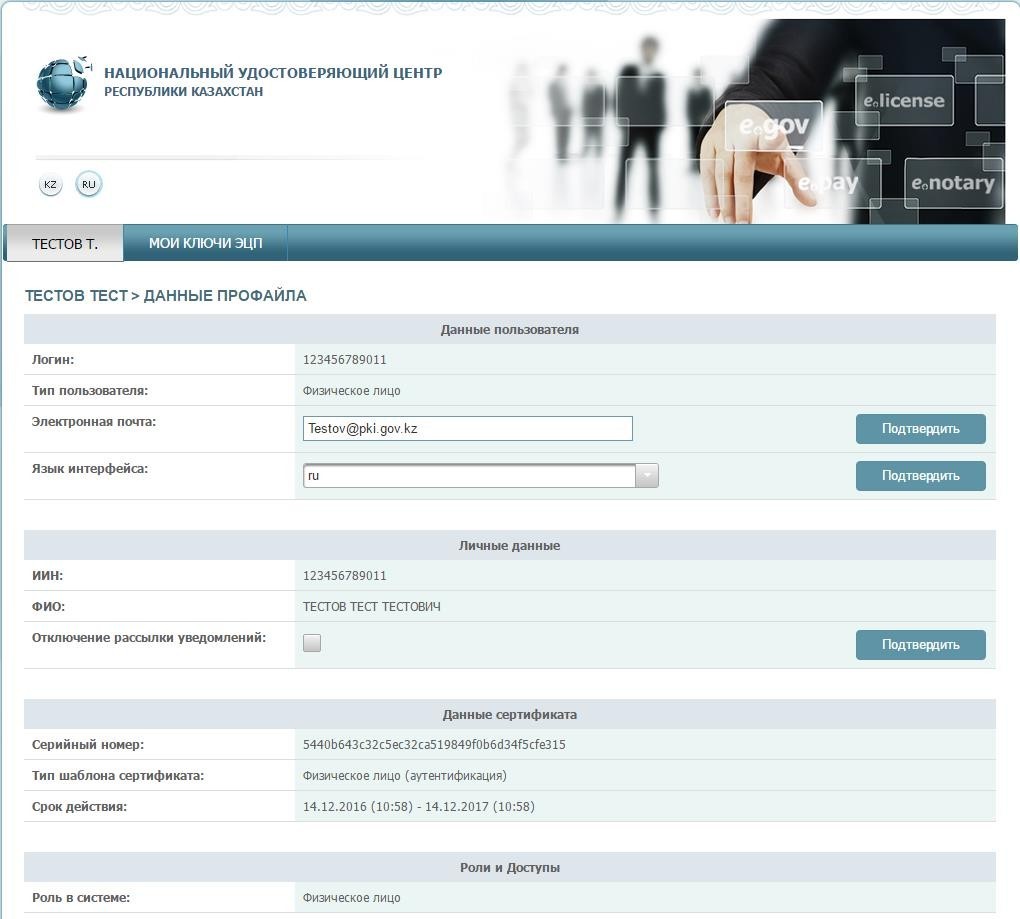
Рис. 9
3.2. Меню «Мои ключи ЭЦП»
Для работы с ключами ЭЦП перейдите на вкладку «Мои ключи ЭЦП» (Рис. 10).

Рис. 10
В выпадающем меню выберите один из подпунктов:
- Перевыпуск ключей ЭЦП – предоставляет возможность подать заявку в режиме онлайн (при условии наличия действующих ключей ЭЦП), без подтверждения заявки в Центре регистрации;
- Отзыв ключей ЭЦП – предоставляет возможность отзывать регистрационные свидетельства;
- Заявка на получения ключей ЭЦП – предоставляет возможность просмотреть поданные заявки;
- Список ключей ЭЦП – отображает имеющиеся регистрационные свидетельства;
- Проверка статуса заявки – предоставляет возможность проверить статус поданной заявки, и установить регистрационные свидетельства;
- Смена пароля на ключ ЭЦП – предоставляет возможность сменить пароль на ключи ЭЦП.
3.2.1. Раздел «Перевыпуск ключей ЭЦП»
В данном разделе можно подать заявку в режиме онлайн (при условии наличия действующих ключей ЭЦП), без подтверждения заявки в Центре регистрации.
Основные поля автоматически будут заполнены, согласно уже имеющемуся регистрационному свидетельству.
Укажите e-mail, населенный пункт, хранилище ключей и Путь к хранилищу. И нажмите кнопку «Подать заявку» (Рис. 11).
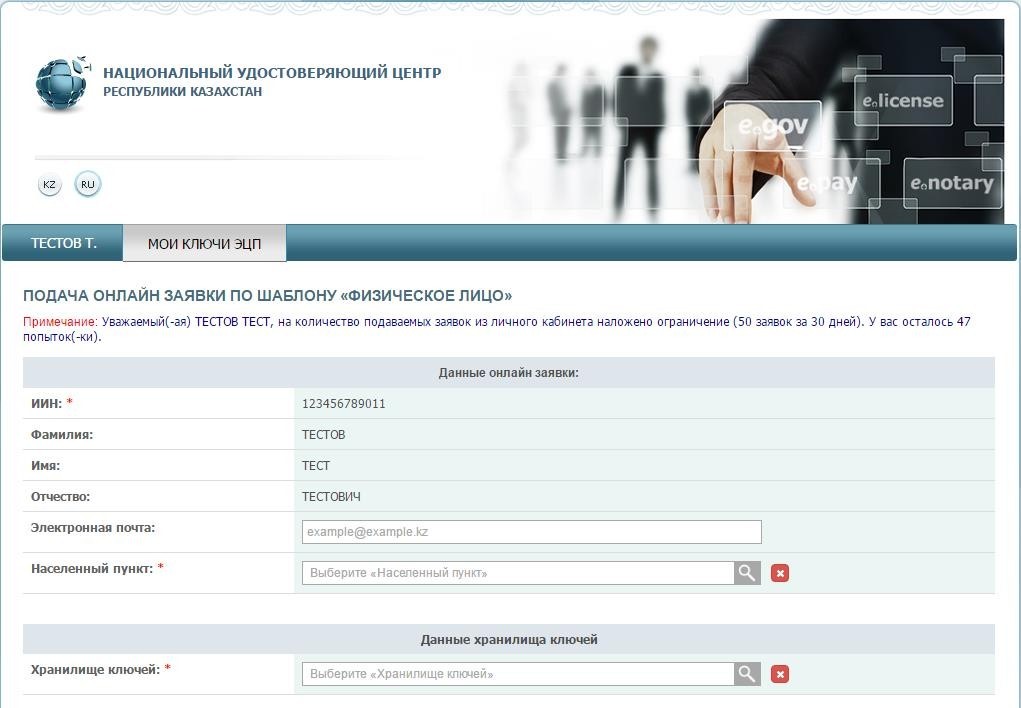
Рис. 11
Поставьте галочку подтверждения корректности подаваемой заявки и нажмите кнопку
«Подтвердить» (Рис. 12).
Внимание! Хранилище «Персональный компьютер» является небезопасным. Рекомендуем использовать защищенный носитель ключевой информации для снижения риска компрометации ключей ЭЦП.
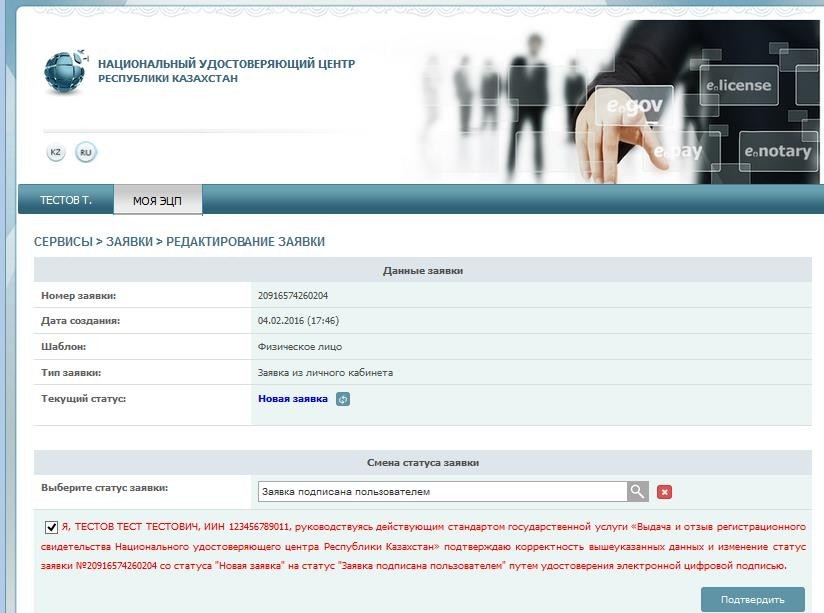
Рис. 12
Введите пароль и нажмите кнопку «Подписать» (Рис. 13).
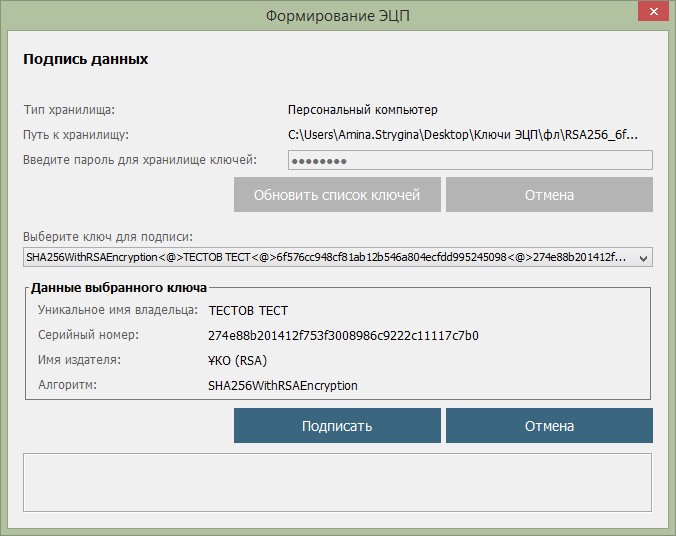
Рис. 13
Запомните номер заявки (Рис. 14).
По данному номеру установите регистрационные свидетельства через раздел «Статус поданной заявки» (см.п.3.2.5).
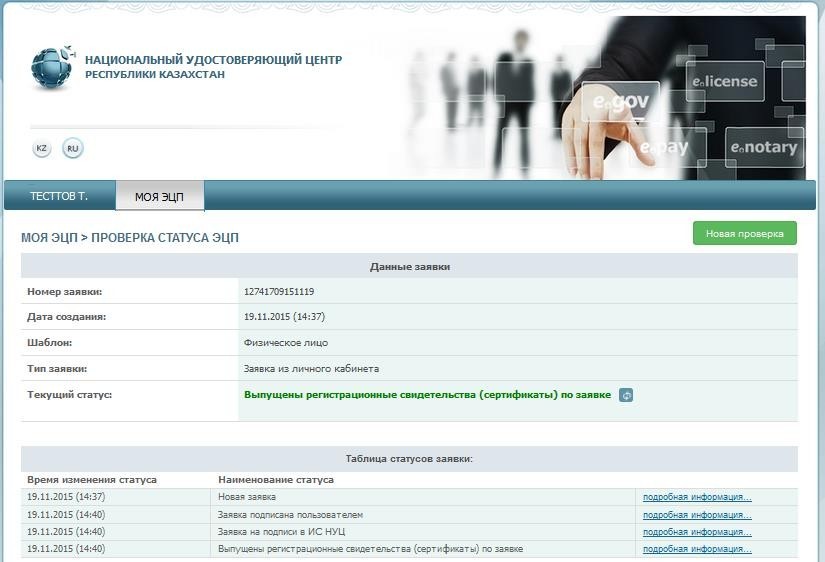
Рис. 14
3.2.2 Раздел «Отзыв ключей ЭЦП»
Выберите из выпадающего списка меню, раздел «Отзыв ключей ЭЦП».
В новом окне отобразятся все имеющиеся регистрационные свидетельства на физическое лицо, с указанием текущего статуса. (Рис. 15).
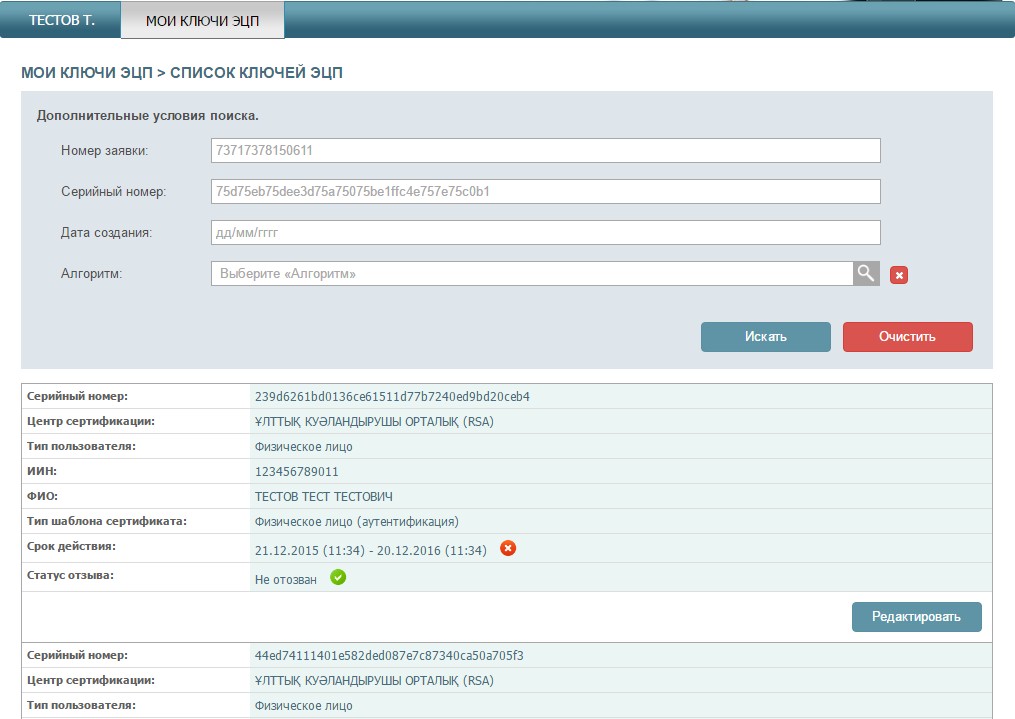
Рис. 15
Для того чтобы отозвать регистрационное свидетельство, выберите из списка необходимое регистрационное свидетельства и нажмите кнопку «Редактировать». Укажите хранилище ключей (Рис. 16).

Рис. 16
Укажите путь к ключу ЭЦП для подписи (RSA) и нажмите кнопку «Открыть» (Рис. 17).
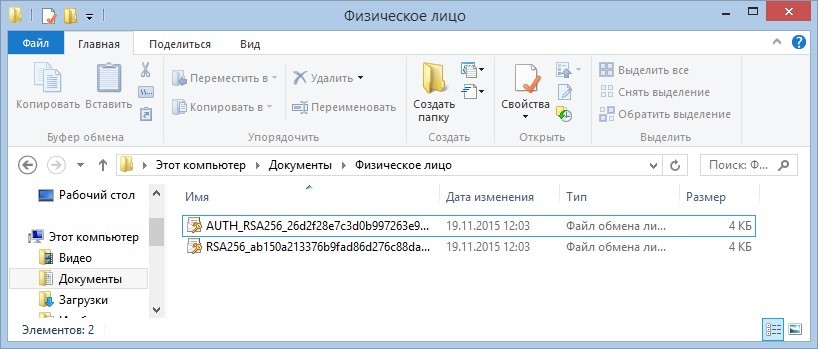
Рис. 17
Нажмите кнопку «Сохранить». Введите пароль (Рис. 18).
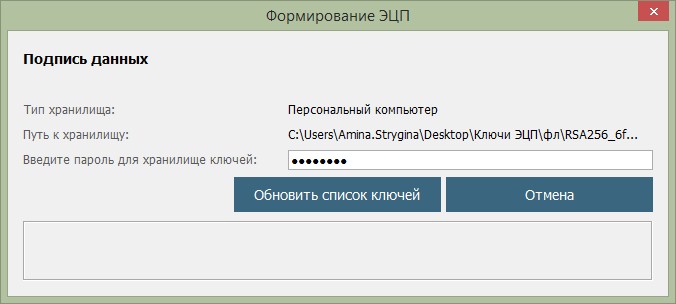
Рис. 18
Для отзыва регистрационного свидетельства укажите причину отзыва из предоставленного списка.
Поставьте галочку о согласии предпринимаемых действий и нажмите кнопку «Отозвать» (Рис.19).
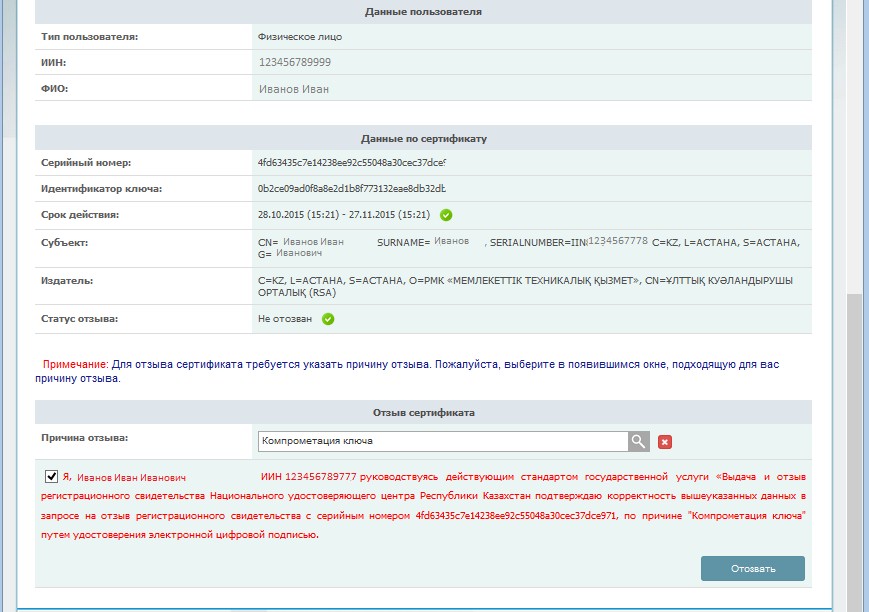
Укажите путь к к ключу для подписи (RSA) и введите пароль.
Отзыв регистрационного свидетельства успешно завершен (Рис. 20).
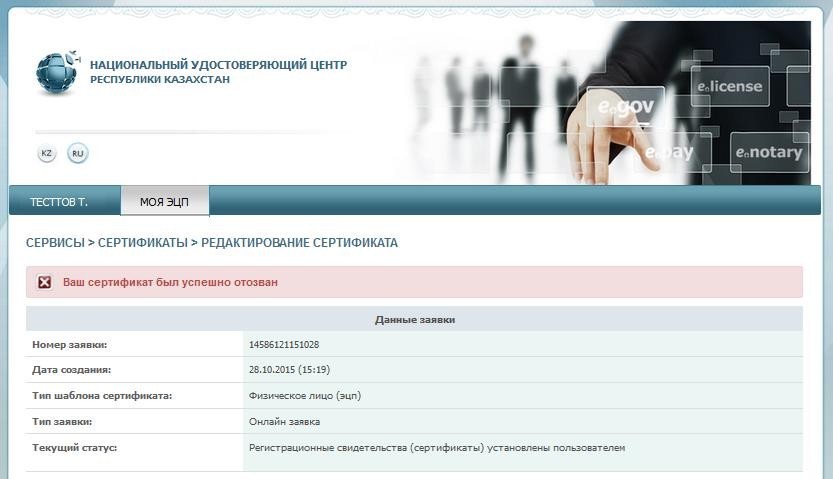
Рис. 20
Процедура отзыва регистрационного свидетельства завершена.
3.2.3 Раздел «Заявка на получение ключей ЭЦП»
Выберите из выпадающего списка меню, раздел «Заявки на получение ключей ЭЦП». В данном разделе Вы можете просмотреть все поданные заявки на выпуск ключей ЭЦП.
В новом окне отобразится все заявки на выпуск ключей ЭЦП пользователя. (Рис. 21).
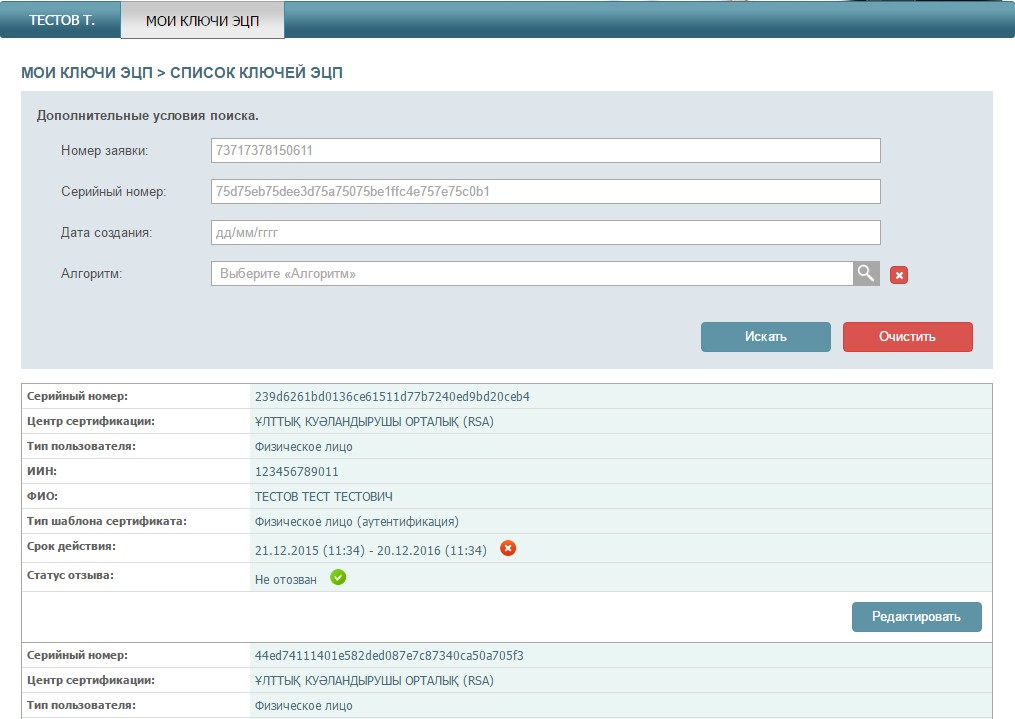
Рис. 21
В случае, если Вы подали заявку через сайт pki.gov.kz в разделе «Услуги» (данный раздел не является функционалом личного кабинета), Вы можете подтвердить данную заявку, не обращаясь в Центр регистрации.
Для этого найдите необходимую заявку и нажмите на кнопку «Редактировать». В открывшемся окне выберите статус заявки.
Проставьте галочку, о согласии на изменение статуса заявки, и нажмите кнопку «Подтвердить» (Рис. 23).
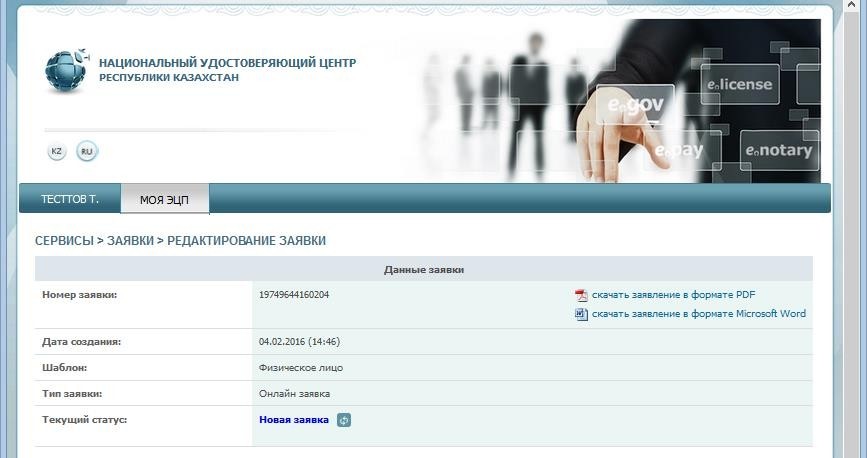
Рис. 23
Процедура подтверждения заявки завершена.
3.2.4. Раздел «Список ключей ЭЦП»
Выберите из выпадающего списка меню, раздел «Список ключей ЭЦП».
В новом окне отобразятся все имеющиеся регистрационные свидетельства на физическое лицо, с указанием текущего статуса. Также есть функция отдельного отображения списка ключей ЭЦП по следующим статусам: действующие, отозванные и срок действия которых истек (Рис. 24).
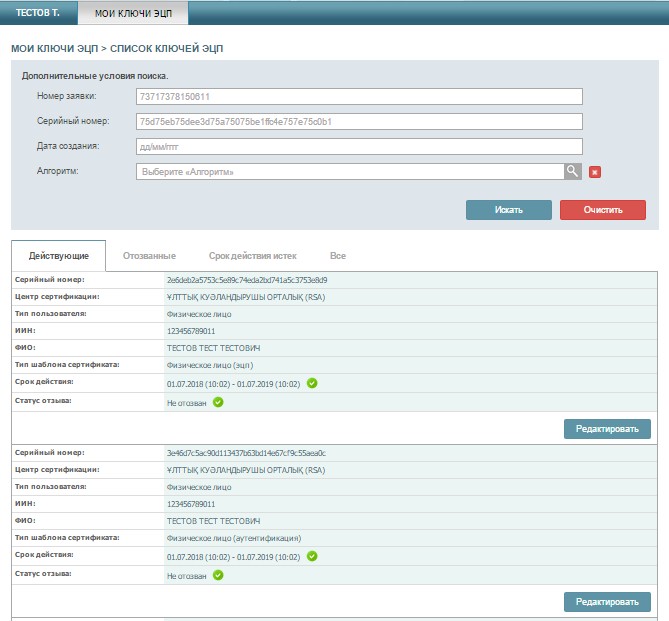
Рис. 24
3.2.5. Раздел «Проверка статуса заявки»
После подтверждения заявки, откройте меню «Мои ключи ЭЦП», перейдите в раздел «Проверка статуса заявки». Введите номер заявки и нажмите кнопку «Искать» (Рис. 25).
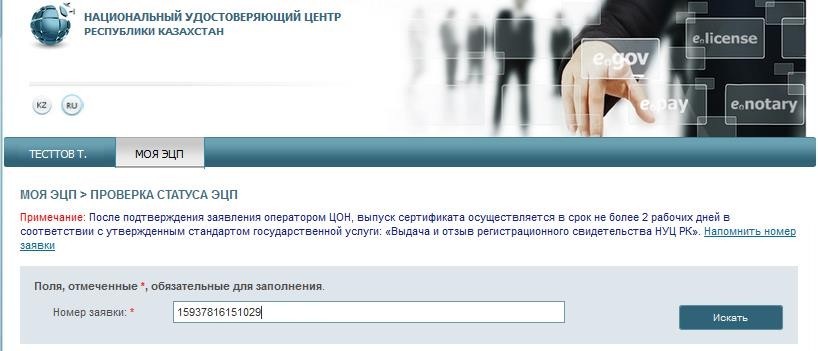
Рис. 25
Для установки регистрационных свидетельств, укажите папку, где были сохранены Ваши закрытые ключи, и нажмите на значок поиска. Укажите место хранения Ваших закрытых ключей, сформированных при подаче заявки. И нажмите кнопку «Открыть» (Рис. 26)
Внимание! В случае если генерация ключей была осуществлена на один из поддерживаемых защищенных носителей: eToken 72K, JaCarta, Kaztoken, при установке регистрационных свидетельств, предварительно подключите устройство к компьютеру.
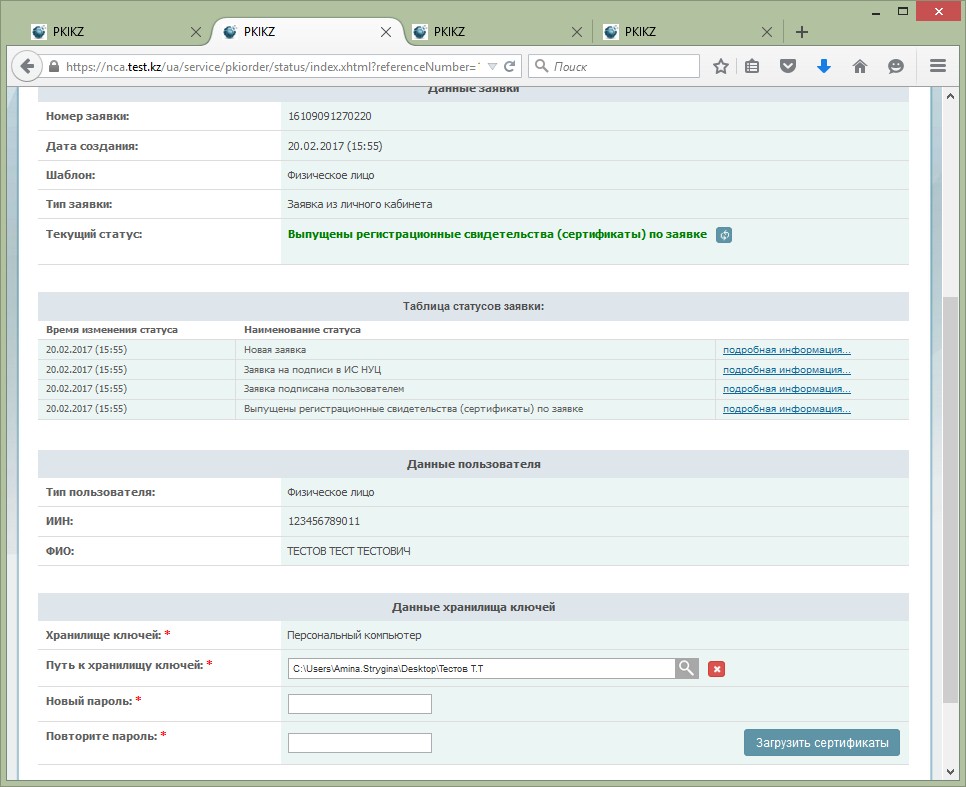
Рис. 26
В случае использования хранилище ключей - Персональный компьютер, появятся поля заполнения пароля (Рис. 27). Придумайте и введите пароль на Ваши ключи ЭЦП и нажмите кнопку «Загрузить сертификаты».
Внимание! Пароль должен содержать латинские буквы нижнего и верхнего регистров, а также цифры. Минимальная длина пароля: 6 символов.
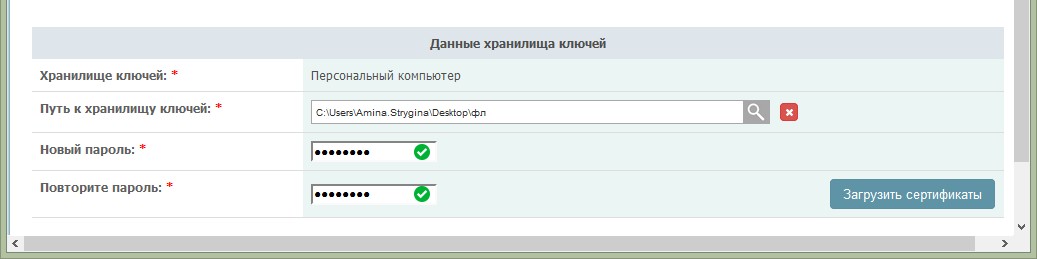
Рис. 27
Обязательно запомните указанный пароль!
Пароль восстановлению не подлежит! НУЦ РК не хранит Ваши пароли, и в случае утери пароля данные ключи ЭЦП необходимо отозвать.
Нажмите кнопку «Загрузить сертификаты».
Появится окно, сообщающее об успешной установке регистрационных свидетельств (Рис.28).
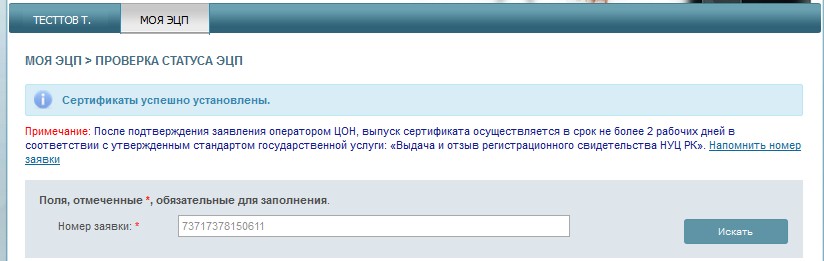
Рис. 28
Перевыпуск ключей ЭЦП завершен.
3.2.6. Раздел «Смена пароля на ключ ЭЦП»
Для смены пароля на ключи ЭЦП, необходимо перейти в раздел «Смена пароля на ключ ЭЦП». В открывшемся окне укажите местоположение Ваших ключей ЭЦП в поле «Хранилище ключей».
Важно! При указании защищенного носителя в поле «Хранилище ключей», пароль устанавливается непосредственно на защищенный носитель. В случае указания персонального компьютера в поле «Хранилище ключей», пароль устанавливается непосредственно на ключи ЭЦП.
Укажите «Путь к хранилищу ключей». Заполните поле ввода пароля и нажмите кнопку«Изменить» (Рис. 29). В случае выбора хранилища – Персональный компьютер, укажите ключ ЭЦП для смены пароля. Процедуру смены пароля необходимо выполнять для каждого ключа ЭЦП отдельно.
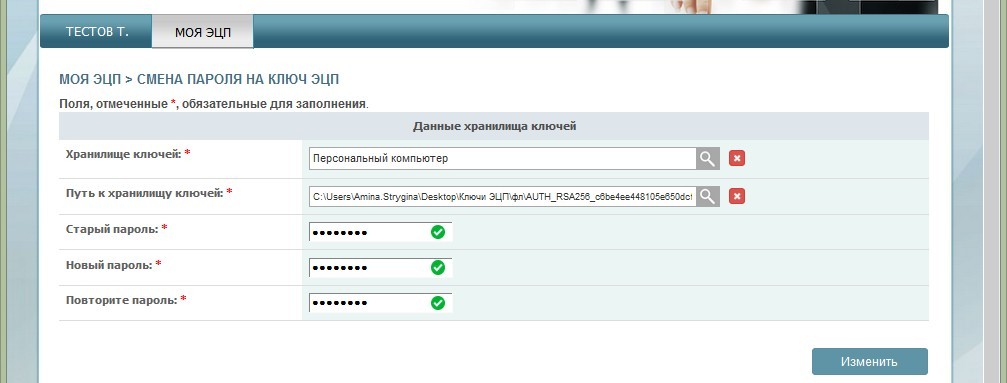
Рис. 29
Внимание! НУЦ РК не хранит Ваши пароли. В случае утери пароля, ключи ЭЦП восстановлению не подлежит.
Пароль успешно изменен.
В случае возникновения проблем при получении регистрационных свидетельств, просим обращаться в техническую поддержку по телефону 1414, либо на электронную почту support@pki.gov.kz.