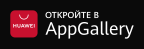Получение ЭЦП для юридических лиц: для первого руководителя Версия для печати
Последнее изменение: 25.09.2019Руководство первого руководителя юридического лица для получения регистрационных свидетельств НУЦ РК
Содержание
ПОНЯТИЯ И СОКРАЩЕНИЯ ......................................................................................................................................... 3
МИНИМАЛЬНЫЕ ТРЕБОВАНИЯ К КОМПЬЮТЕРУ ПОЛЬЗОВАТЕЛЯ ...................................................... 4
ПОЛУЧЕНИЕ РЕГИСТРАЦИОННЫХ СВИДЕТЕЛЬСТВ ................................................................................. 4
ПОДАЧА ЗАЯВКИ НА ВЫПУСК РЕГИСТРАЦИОННЫХ СВИДЕТЕЛЬСТВ .................................................................................. 4
ПРОВЕРКА СТАТУСА ЗАЯВКИ И УСТАНОВКА РЕГИСТРАЦИОННЫХ СВИДЕТЕЛЬСТВ .......................................................... 10
Понятия и сокращения
|
НУЦ РК |
Национальный удостоверяющий центр Республики Казахстан, обслуживающий участников «электронного правительства», государственных и негосударственных информационных систем |
|
ЭЦП |
Электронная цифровая подпись – набор электронных цифровых символов, созданный средствами электронной цифровой подписи и подтверждающий достоверность электронного документа, его принадлежность и неизменность содержания |
|
ИИН |
Индивидуальный идентификационный номер формируемый для физического лица, в том числе индивидуального предпринимателя, осуществляющего деятельность в виде личного предпринимательства |
|
БИН |
Бизнес-идентификационный номер, формируемый для юридического лица (филиала и представительства) и индивидуального предпринимателя, осуществляющего деятельность в виде совместного предпринимательства |
|
Регистрационное свидетельство (Сертификат) |
Документ на бумажном носителе или электронный документ, выдаваемый НУЦ РК для подтверждения соответствия электронной цифровой подписи требованиям, установленным нормативно-правовыми актами Республики Казахстан |
|
Закрытый ключ |
Последовательность электронных цифровых символов, известная подписчику НУЦ РК и предназначенная для создания электронной цифровой подписи с использованием средств ЭЦП |
|
Защищенный носитель |
Устройство безопасного хранения информации, шифрование данных для которого выполняется непосредственно при записи информации на накопитель с использованием специализированного контроллера. Для доступа к информации пользователь должен указать персональный пароль. |
|
ОС |
Операционная система – комплекс взаимосвязанных программ, предназначенных для управления ресурсами компьютера и организации взаимодействия с пользователем |
1. Минимальные требования к компьютеру пользователя
- Браузер: Internet Explorer 10+, Firefox 4+, Opera 10+, Google Chrome 4+, Safari 5+;
- NCALayer (последняя версия);
- Операционная система: Windows 7/8/10, Linux, OS X 10.
2. Получение регистрационных свидетельств
2.1 Подача заявки на выпуск регистрационных свидетельств
Запустите браузер и наберите в адресной строке: pki.gov.kz. Появится главная страница Национального удостоверяющего центра Республики Казахстан (Рис. 1).
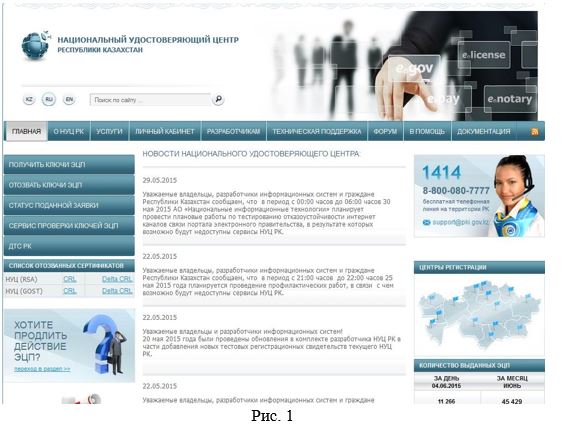
Нажмите на меню «Получить ключи ЭЦП», войдите в раздел «Юридические лица - Первый руководитель».
В открывшемся окне, ознакомьтесь с информацией и нажмите на кнопку «Подать заявку» (Рис. 2).
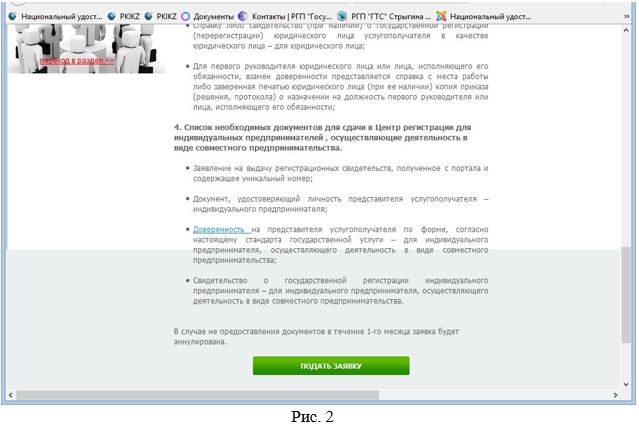
Далее ознакомьтесь с пользовательским соглашением, установите галочку и нажмите кнопку «Подтвердить» (Рис.3).
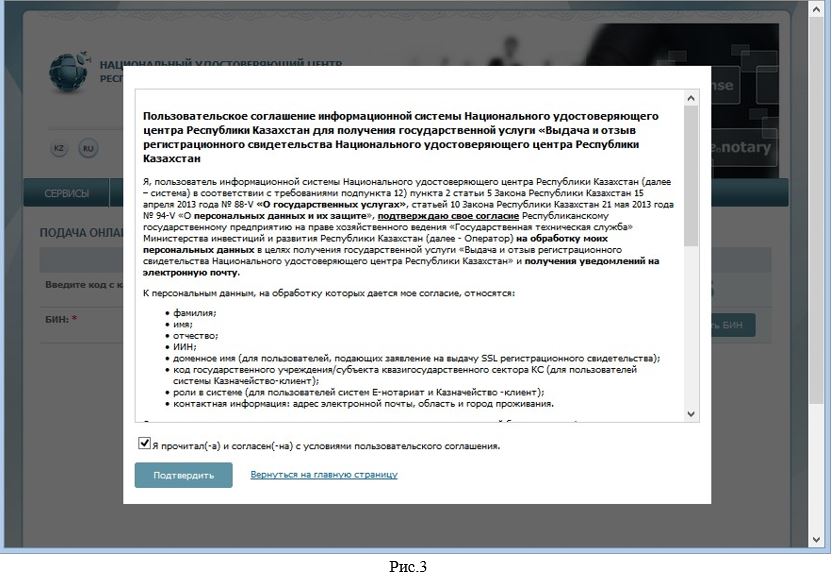
В открывшемся окне введите БИН и код с картинки (Рис. 4), нажмите кнопку «Проверить БИН».
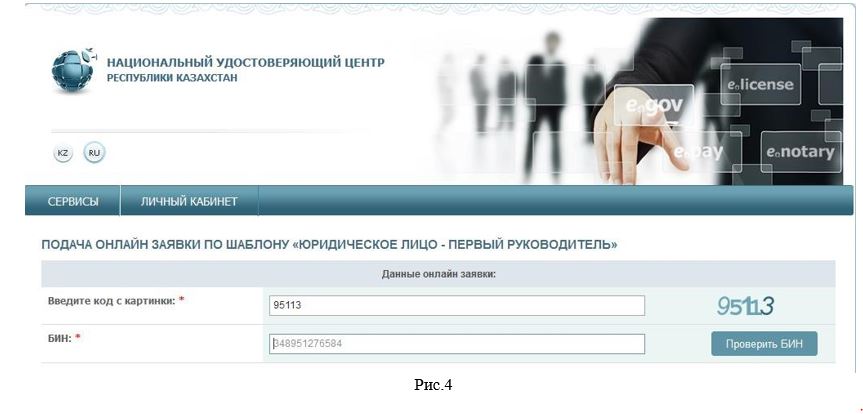
После успешной проверки с базой ГБД ЮЛ введенного БИН, данные о Вашем ФИО заполнятся автоматически.
Затем необходимо ввести свой адрес электронной почты в поле «E-mail» (данное поле является не обязательным). На данный адрес электронной почты Вам будет приходить информация о состоянии ЭЦП, а также по окончанию подачи заявки, Вам будет выслан номер заявки и заявление для предоставления в Центр регистрации.
Внимание! Внимательно заполняйте поле «E-mail», если Вы допустите ошибку, уведомление об успешной регистрации не придет на ваш электронный адрес.
Ниже укажите последовательно область и город, где будет подтверждена поданная заявка (рис. 5, 6).
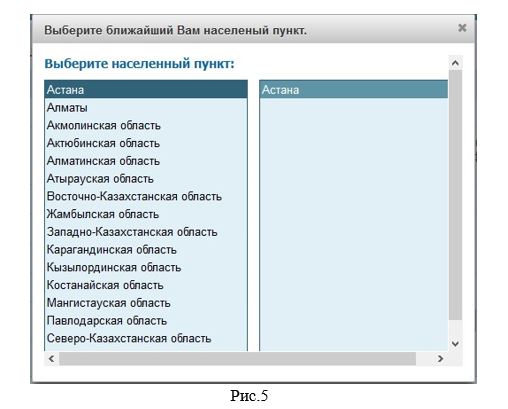
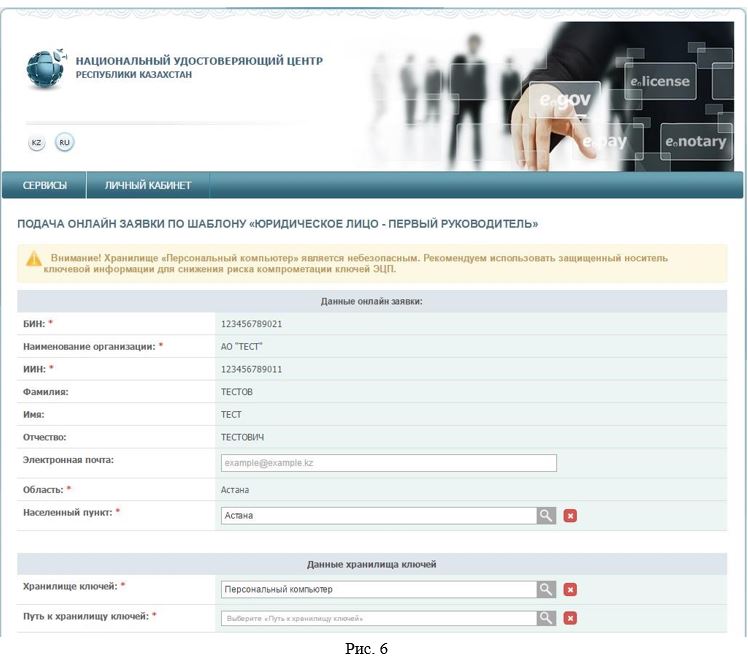
После чего необходимо выбрать тип «Хранилище ключей» из списка – Персональный компьютер, eToken PRO 72K, JaCarta, Kaztoken. Пароль по умолчанию на Казтокен: 12345678, eToken PRO (Java, 72K), JaCarta: 1234567890.
Внимание! Хранилище «Персональный компьютер» является небезопасным. Рекомендуем использовать защищенный носитель ключевой информации для снижения риска компрометации ключей ЭЦП.
Далее выберите путь к хранилищу ключей. В случае использования защищенных носителей из списка, программа сама найдет подключенные к компьютеру устройства или предложит Вам подключить его (рис. 7).
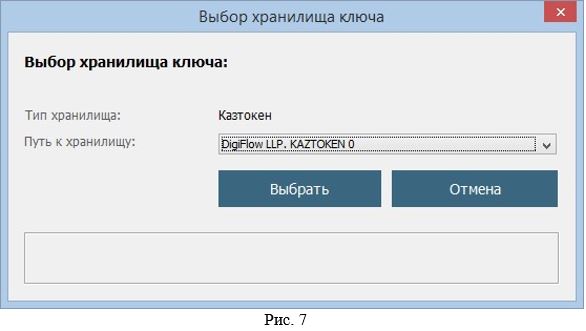
В случае выбора места хранения «Персональный компьютер», в поле «Путь к хранилищу ключей» укажите папку, в которой будут созданы ключевые контейнера (закрытые ключи), и нажмите кнопку «Открыть» (Рис. 8, 9).
После подтверждения заявки оператором Центра регистрации, в папку с закрытыми ключами, будут установлены регистрационные свидетельства.
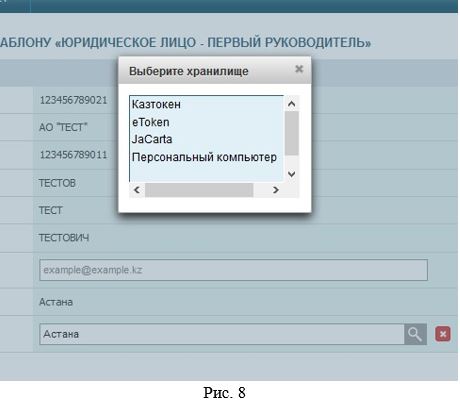
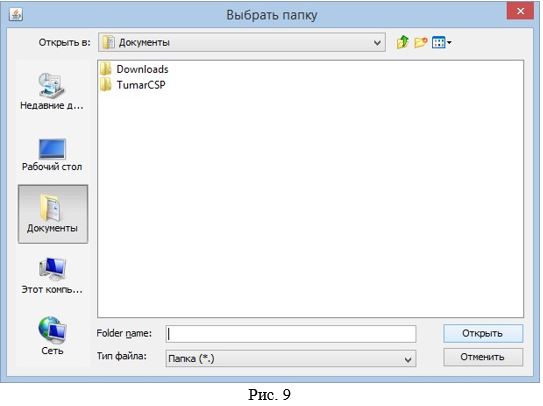
Далее нажмите кнопку «Подать заявку» (Рис. 10).
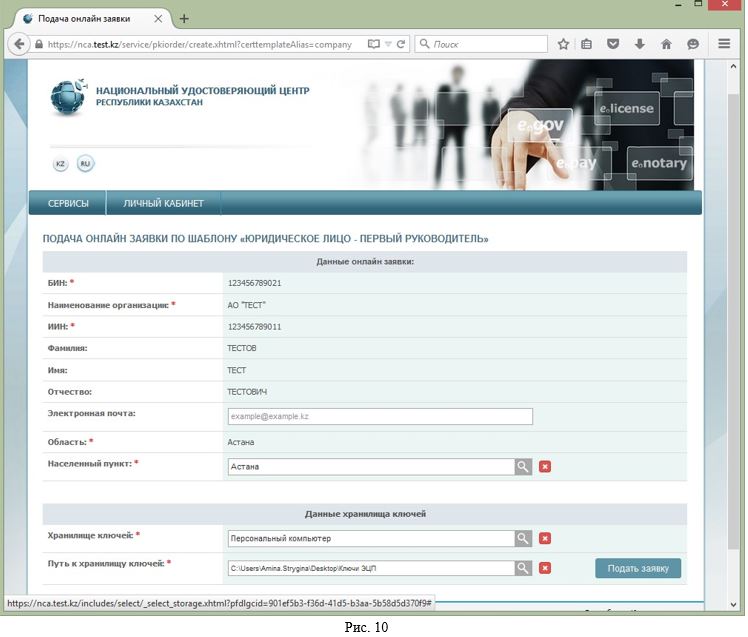
В следующем окне появится номер заявки.
Внимание! Запомните номер заявки, он необходим для идентификации Вашей заявки в Центре Регистрации, а также для установки выпущенных регистрационных свидетельств. Сохраните и распечатайте заявление в удобном для Вас формате (Рис.11).
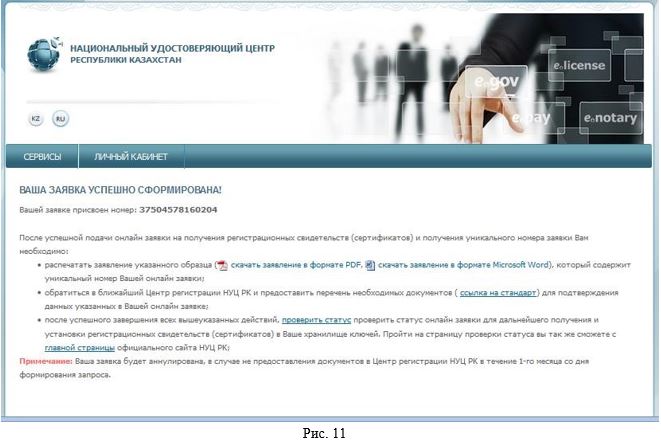
После подачи заявки на Вашем компьютере были сформированы закрытые ключи, убедиться в их наличии Вы можете, открыв папку, путь до которой Вы указали во время подачи заявления (Рис. 12).
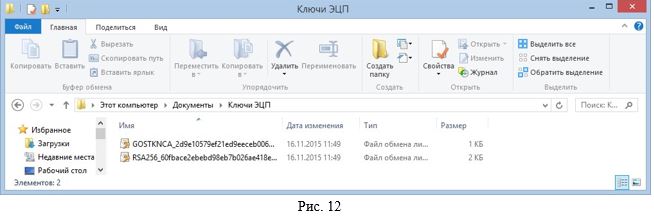
После успешной подачи заявления, на Ваш e-mail (в случае его указания при регистрации), придет письменное уведомление о том, что на сайте НУЦ РК была подана заявка на получение регистрационных свидетельств, в которой также будет указан номер Вашей заявки. Хотим отметить, что НУЦ РК не несет ответственность за доставку информационного письма. В случае его отсутствия, проверьте папку спама, а также проверьте правильность указанного адреса, либо убедитесь, что Ваш почтовый сервер надежен.
Внимание! После подачи запроса, Вам необходимо обратиться в Центр Регистрации с необходимым пакетом документов в течение 1 месяца, со дня подачи заявки. В случае, если Вы не подтвердили заявку в Центре регистрации в указанный период, заявка будет аннулирована. С необходимым списком документов Вы можете ознакомиться на официальном сайте.
2.2 Проверка статуса заявки и установка регистрационных свидетельств
После подтверждения заявки в Центре регистрации, воспользуйтесь функционалом проверки статуса Вашей заявки. Для этого перейдите в раздел: «Статус поданной заявки» (Рис. 13).
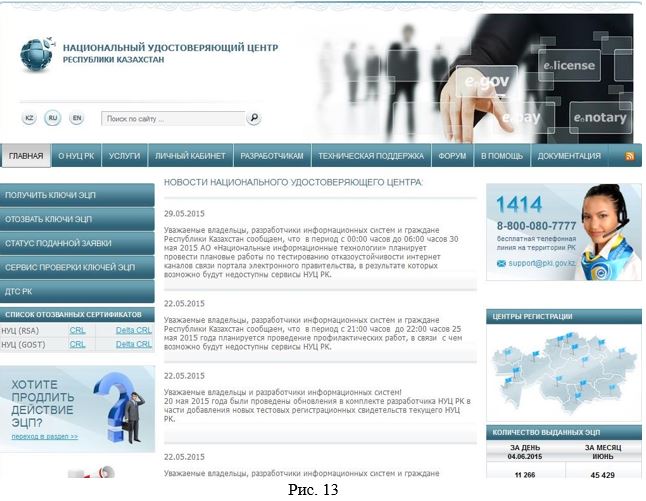
В открывшемся окне, в поле «Номер заявки», введите полученный уникальный номер заявки при подаче заявки Online и нажмите на кнопку «Искать» (Рис.14).
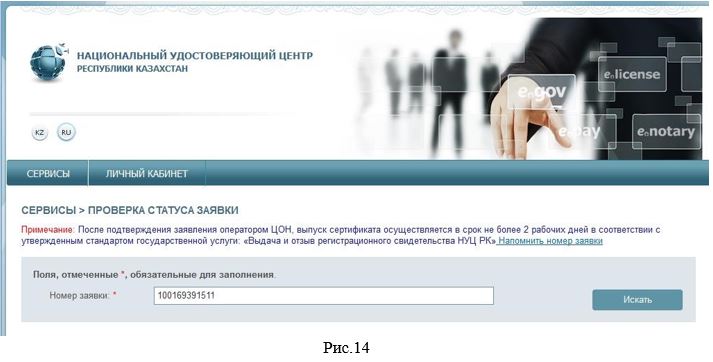
Отобразится информация о Вашей заявке.
В поле «Статус заявки» будет указано, на какой стадии находится поданная заявка. При успешном выпуске регистрационных свидетельств будет указан статус - «Выпущенные регистрационные свидетельства (сертификаты) по заявке» (Рис. 15).
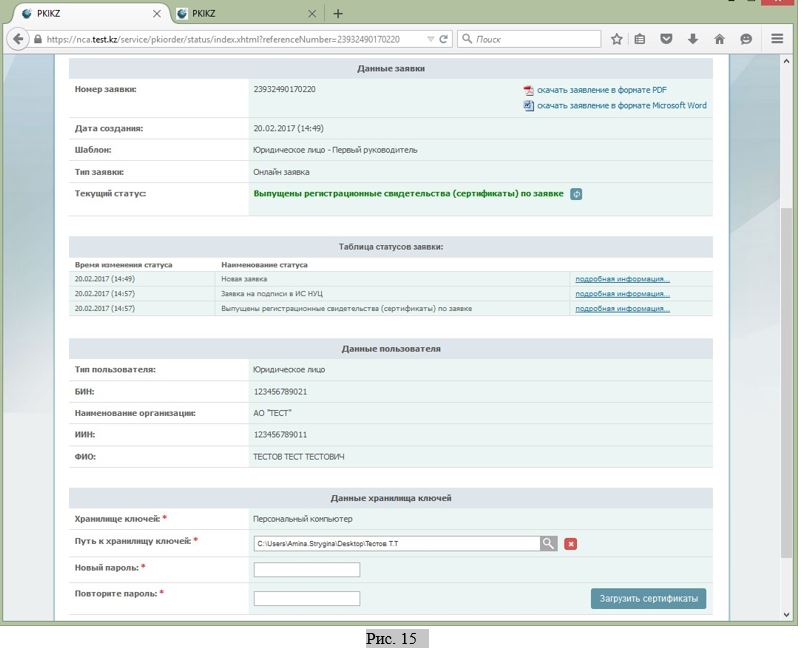
Для установки регистрационных свидетельств, укажите папку, где были сохранены Ваши закрытые ключи, и нажмите на значок поиска. Укажите место хранения Ваших закрытых ключей, сформированных при подаче заявки. И нажмите кнопку «Открыть» (Рис. 16).
Внимание! В случае если генерация ключей была осуществлена на один из поддерживаемых защищенных носителей: eToken 72K, JaCarta, Kaztoken, при установке регистрационных свидетельств, предварительно подключите устройство к компьютеру.
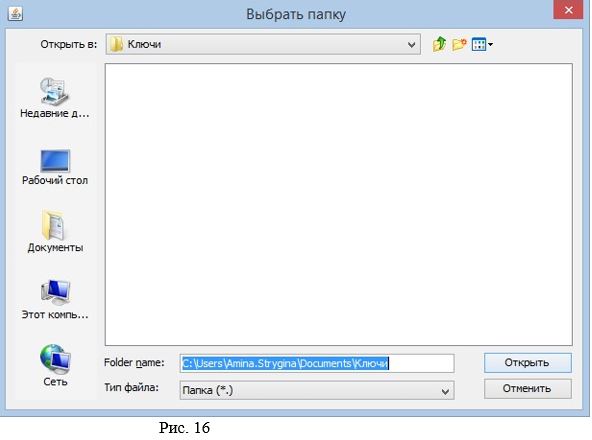
В случае использования хранилище ключей - Персональный компьютер, появятся поля заполнения пароля (Рис. 17). Придумайте и введите пароль на Ваши ключи ЭЦП.
Внимание! Пароль должен содержать латинские буквы нижнего и верхнего регистров, а также цифры. Минимальная длина пароля: 6 символов.
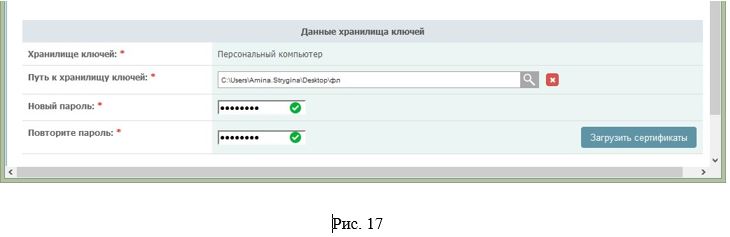
Обязательно запомните указанный пароль!
Пароль восстановлению не подлежит! НУЦ РК не хранит Ваши пароли, и в случае утери пароля данные ключи ЭЦП необходимо отозвать.
Нажмите кнопку «Загрузить сертификаты». После установки регистрационных свидетельств откроется окно с указанием статуса заявки - «Сертификаты установлены» (Рис. 18).
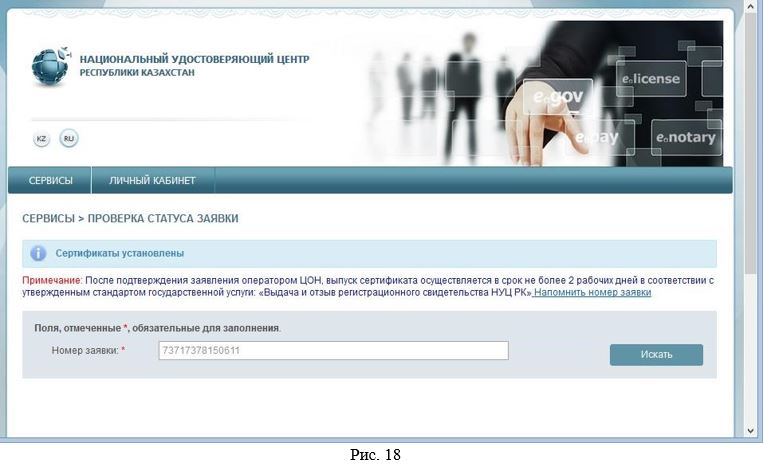
Откройте папку, указанную при подаче заявления. При успешном прохождении всех этапов получения регистрационных свидетельств, в папке будут находиться два регистрационных свидетельства с закрытыми ключами, готовых к использованию (Рис. 19).

Получение Регистрационных свидетельств успешно завершено. В случае возникновения проблем при получении регистрационных свидетельств, просим обращаться в техническую поддержку по телефону 1414, либо на электронную почту support@pki.gov.kz.